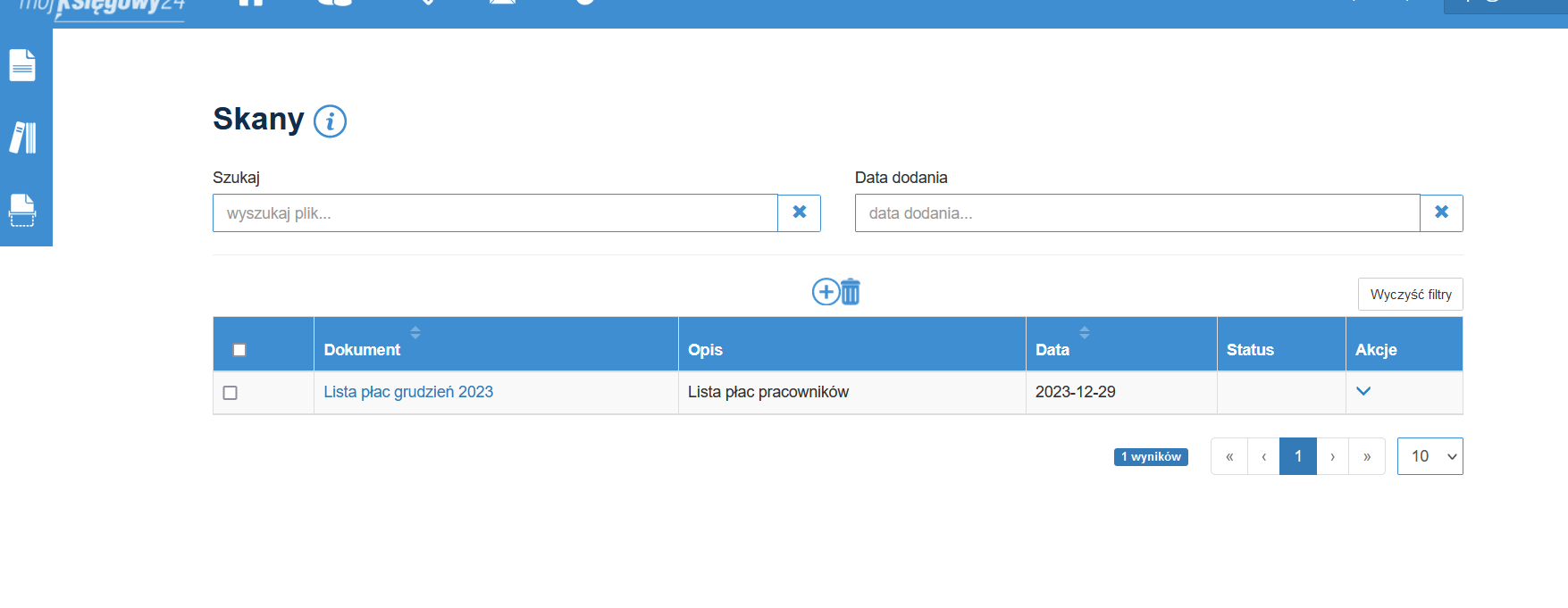Instrukcja użytkownika
Rozpoczęcie pracy
Zakładanie oraz Aktywacja Konta
W celu korzystania z aplikacji mójksięgowy24.pl należy założyć konto. Należy kliknąć opcję na stronie Wypróbuj za darmo. Następnie należy zdecydować czy konto należy do firmy czy biura rachunkowego, Wiąże się to z dostępnością różnych pakietów w zależności od profilu działalności. Podaj adres e-mail służący później do logowania, hasło oraz zaakceptuj regulamin. Na tym etapie konieczne będzie także zdecydowanie, z którego pakietu chcemy korzystać Fakturowanie bądź Fakturowanie plus Książka przychodów i rozchodów. Po kliknięciu przycisku zarejestruj zostaniesz przeniesiony do aplikacji. W celu korzystania z aplikacji należy wypełnić niezbędne dane. Służy do tego kreator, który pojawi się na górze strony, pierwszy krok to poniższy formularz, aby uprościć dodawanie danych wystarczy wpisać numer NIP w pierwsze pole, dane zostaną uzupełnione z GUS. Podaj adres e-mail firmowy, do korespondencji możesz podać inny w kolejnych krokach.
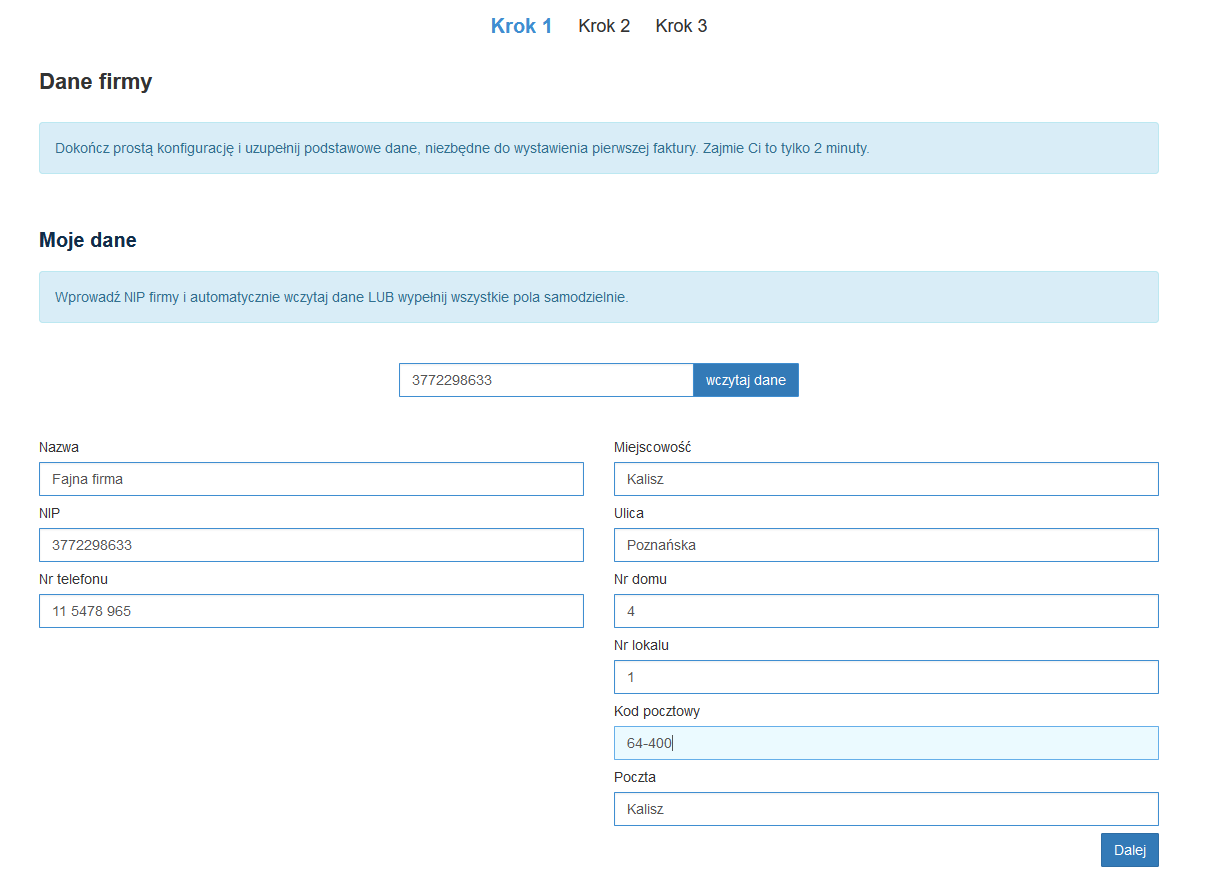
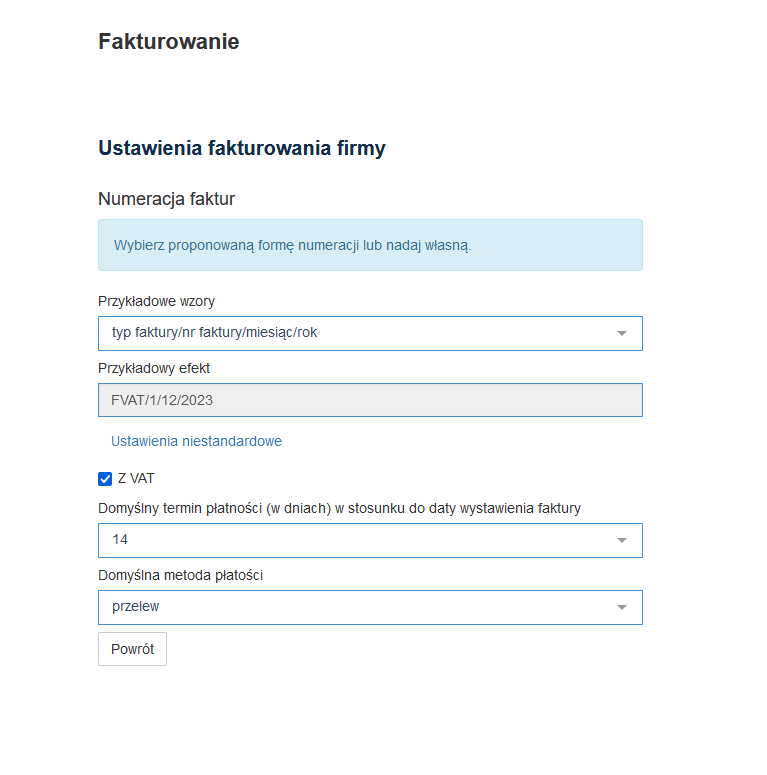
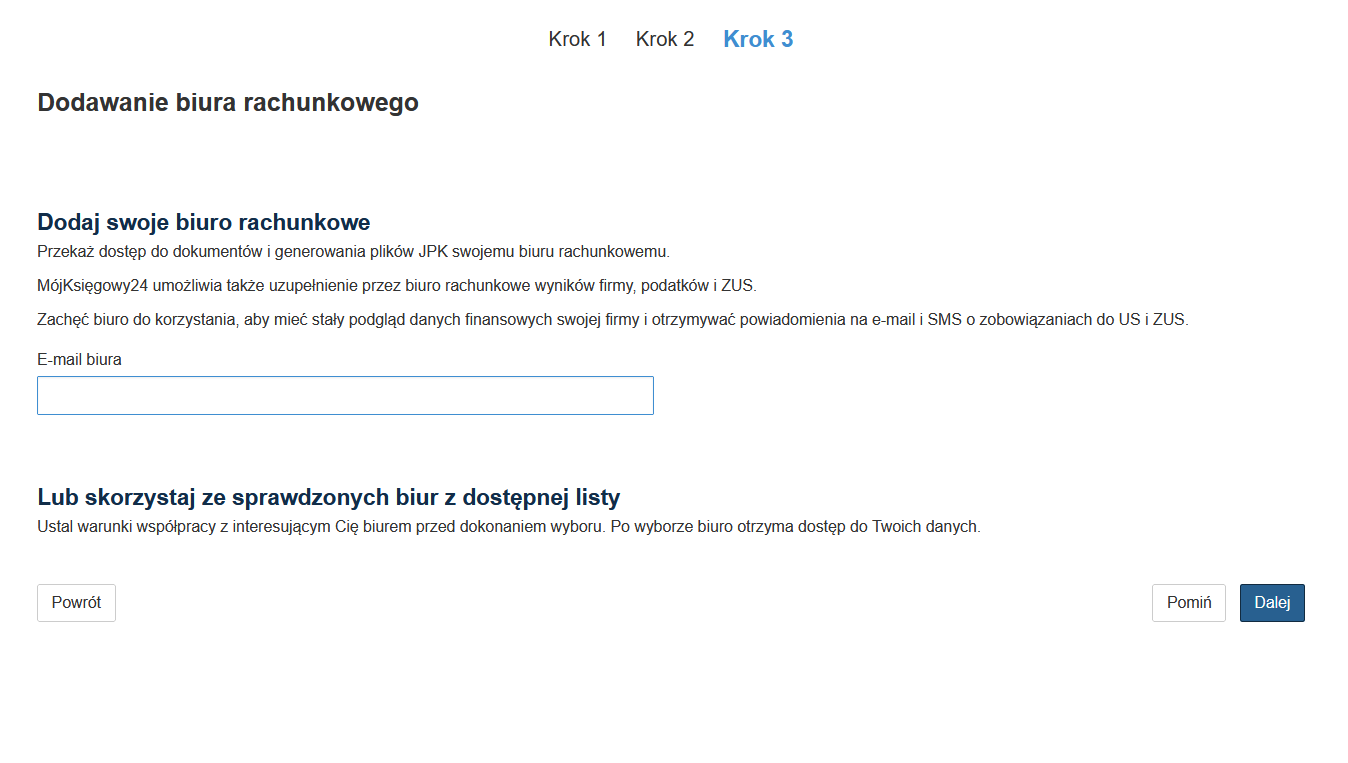
Instrukcja do pakietu “fakturowanie online”
Pulpit główny aplikacji MójKsięgowy24
Okno główne wskazuje podsumowanie fakturowania, tj: przychody, ilości dokumentów i status ich opłacenia w miesiącu.
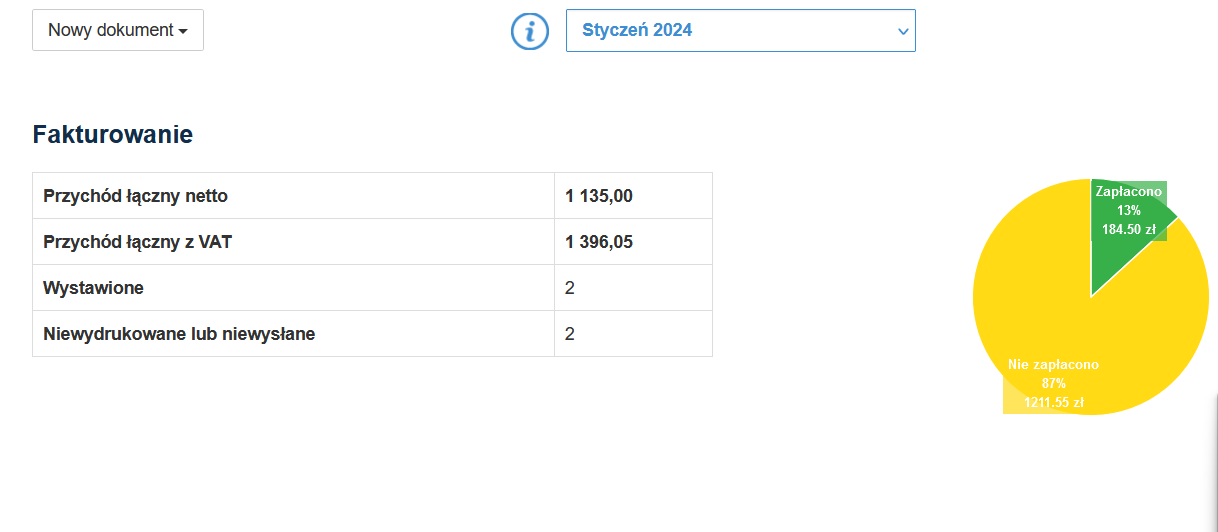
Możesz także wybrać opcję przejścia do pełnej części modułu klikając w ikonę "fakturowania" w menu znajdującym się po lewej stronie, który zawiera: zarządzanie fakturami, możliwość tworzenia zdefiniowanych faktur, a także tworzenie słowników klientów i produktów.
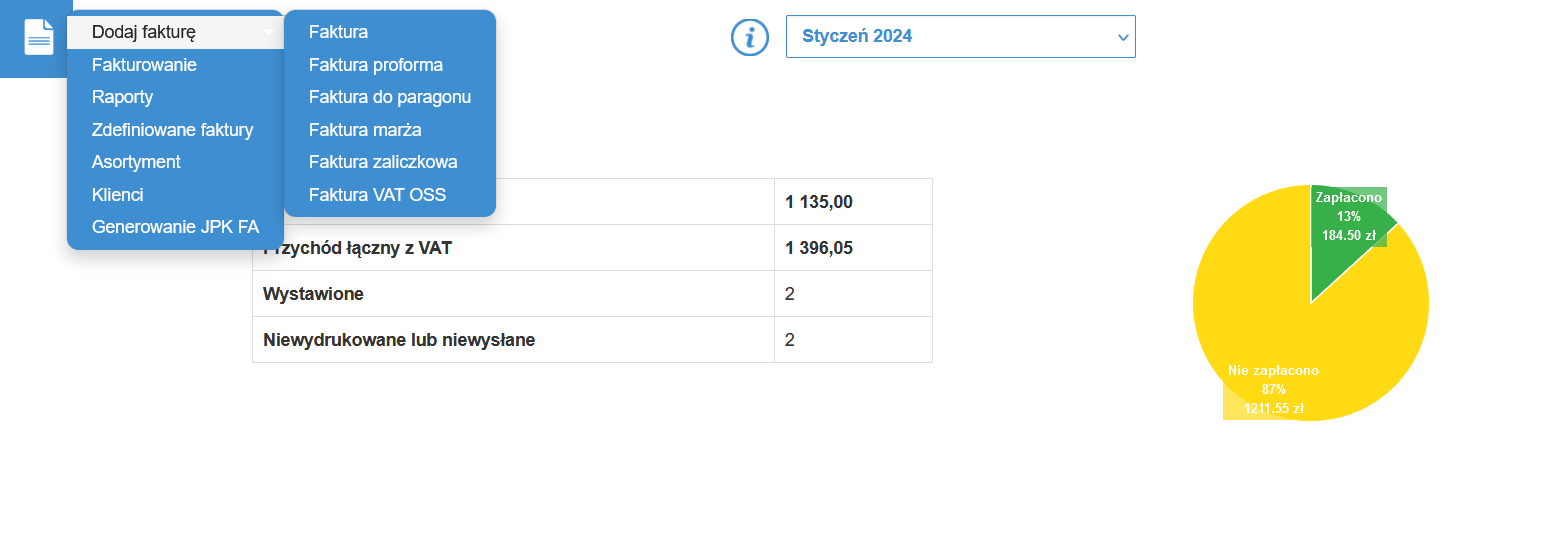
Ustawienia
Na tej stronie masz możliwość zmiany wcześniej wprowadzonych ustawień w dowolnym momencie pracy, a także dokonać zmiany hasła. Tutaj dokonasz także zmiany w określeniu, czy firma jest płatnikiem podatku VAT oraz skonfigurujesz takie opcje jak:
- Token KSeF
- Numerację Faktur
- Płatności
- Logo
- Treść wiadomości email
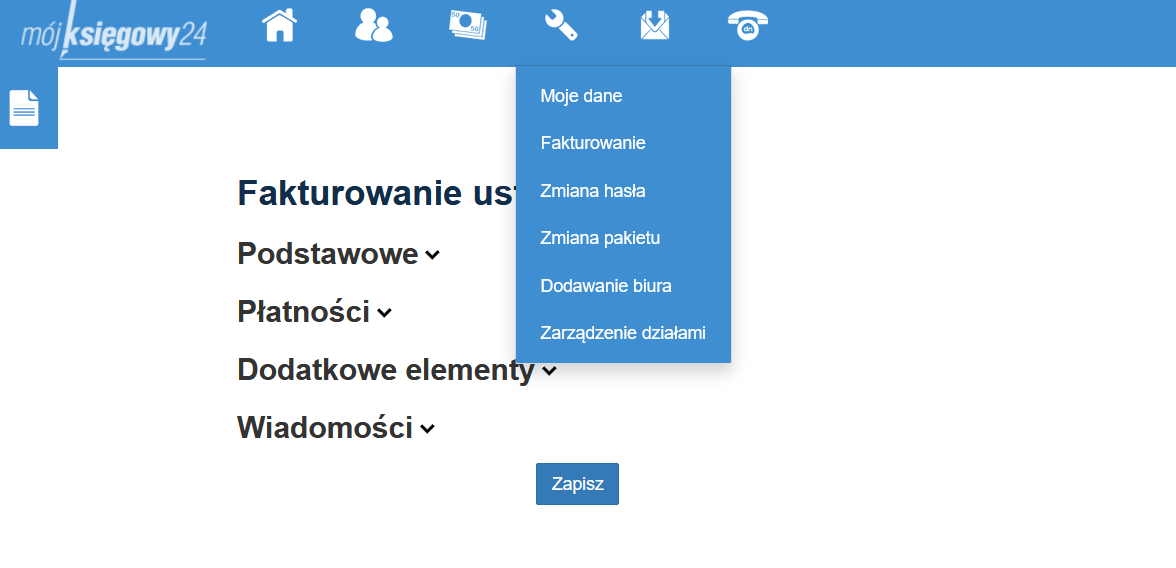
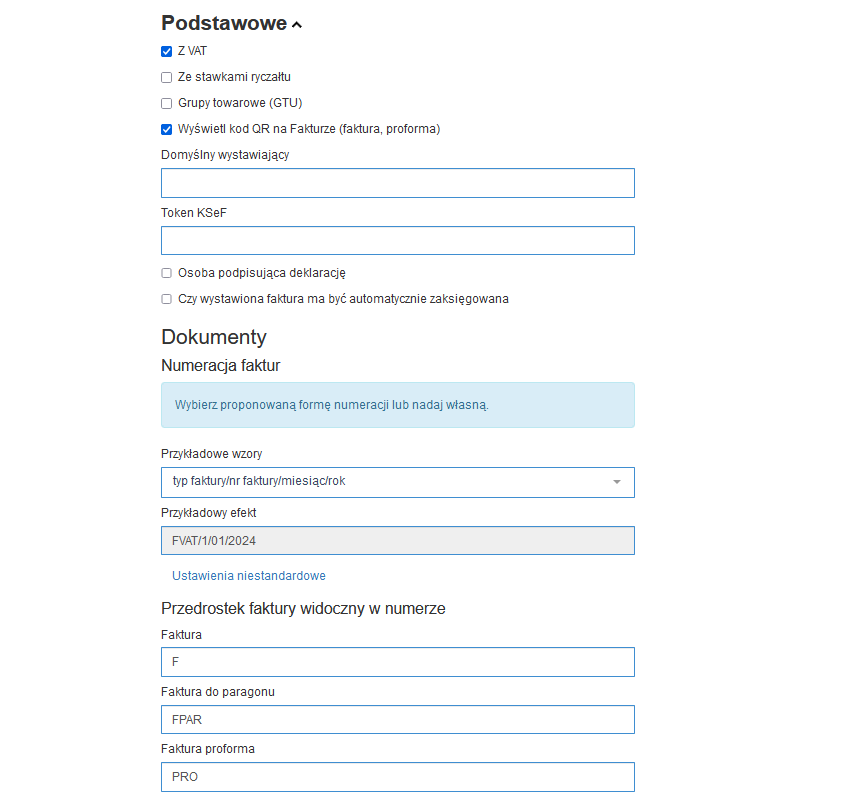
Dokumenty
Jest to lista wystawionych dokumentów, z możliwością wystawiania kolejnych, modyfikacji, drukowania, wysyłania e-mailem i oznaczania opłacenia. Dla Twojej wygody na bieżąco wyświetlana jest informacja o statusie opłacenia faktury oraz czynnościach na nich dokonanych (np. wydrukowania, wysłania e-mailem).
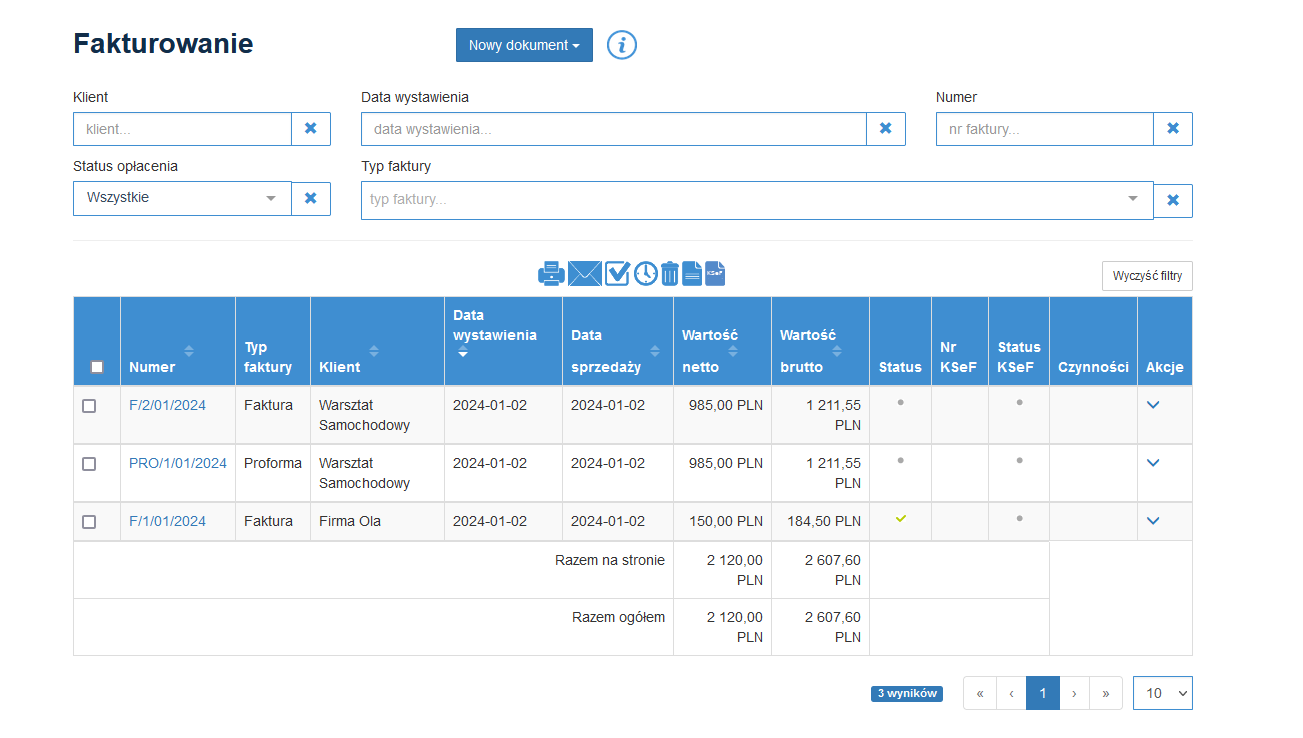
Pierwszy dokument
Aby wystawić dokument sprzedaży skorzystaj z przycisku "Fakturowanie" -> "Wystaw dokument" „Wystaw dokument” i wybierz oczekiwany typ dokumentu:- faktura VAT
- faktura proforma
- faktura marża
- faktura zaliczkowa
- faktura VAT OSS
Wystawienie faktury VAT
- w pierwszej sekcji określ datę wystawienia dokumentu oraz datę sprzedaży.

- w drugiej sekcji wybierz wcześniej dodanego klienta lub dodaj nowego za pomocą przycisku “Dodaj”,
bez konieczności opuszczania dokumentu. Istnieje również możliwość dodania odbiorcy oraz weryfikacja
dodawanego kontrahenta w bazie VIES oraz weryfikacja VAT
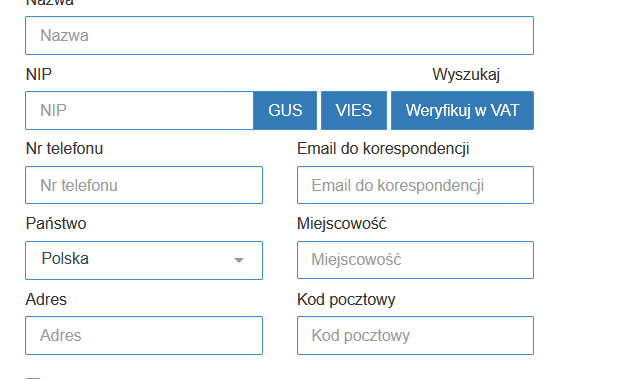
- w trzeciej sekcji dodaj jeden lub wiele produktów (usług), określ ceny oraz stawki VAT,
dodaj rabat oraz możesz zmienić sposób liczenia od wartości brutto.
Wszystkie pola będą się automatycznie wyliczać wskazując podsumowane wartości.
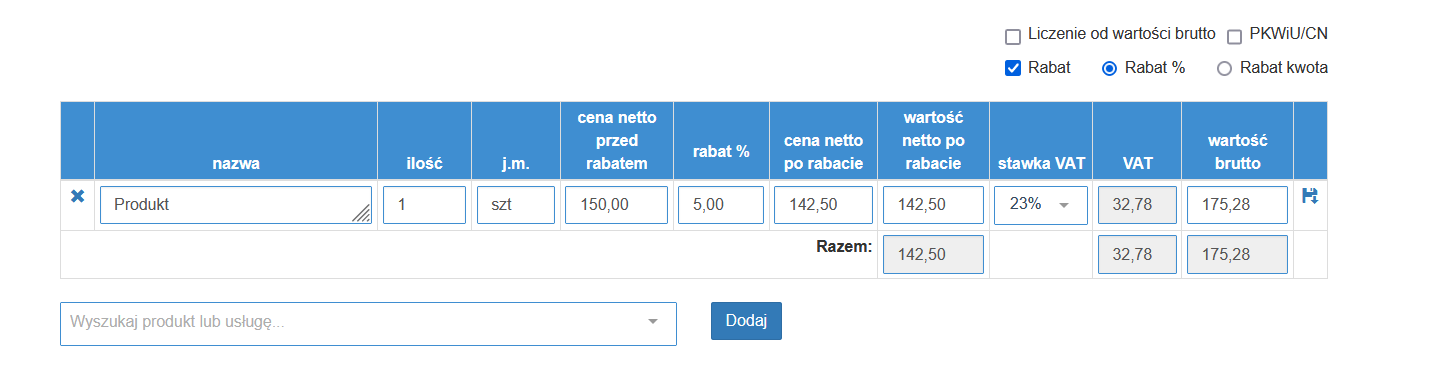
- w czwartej i piątej sekcji określ sposób płatności za fakturę oraz opcjonalnie umieść dodatkowe informacje o wystawiającym,
odbiorcy i uwagach. Automatycznie wyświetlają się dane wprowadzone w ustawieniach, nie mniej możesz je dowolnie edytować.
Jeśli dokument jest gotowy do wystawienia skorzystaj z przycisku „Wystaw dokument”.
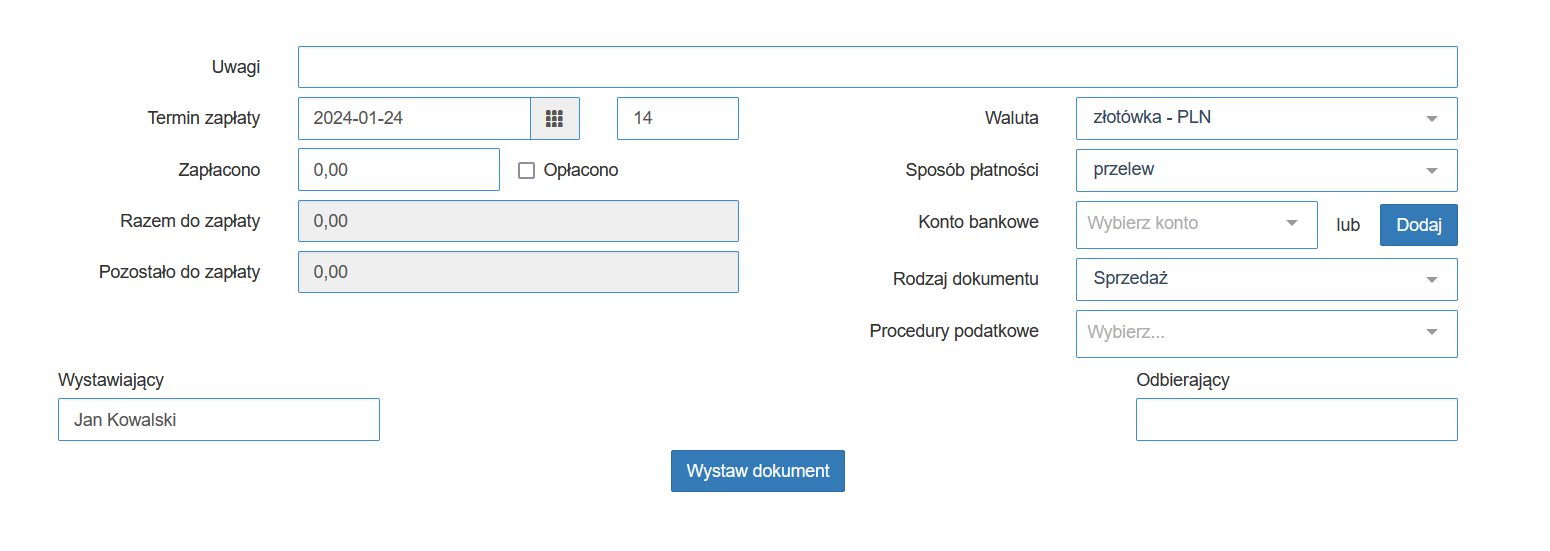
Widok wystawionej faktury
Po dodaniu faktury przejdziesz do widoku z podsumowaniem wystawianego dokumentu (dokonasz tego w dowolnym momencie klikając w numer faktury na liście faktur). Możesz tutaj dokonać edycji dokumentu, wystawić korekty, a także za pomocą górnego panelu ikon: wydrukować, wysłać e-mailem, oznaczyć opłacenie, wysłać przypomnienie, przekazać do KSeF, usunąć lub anulować dokument.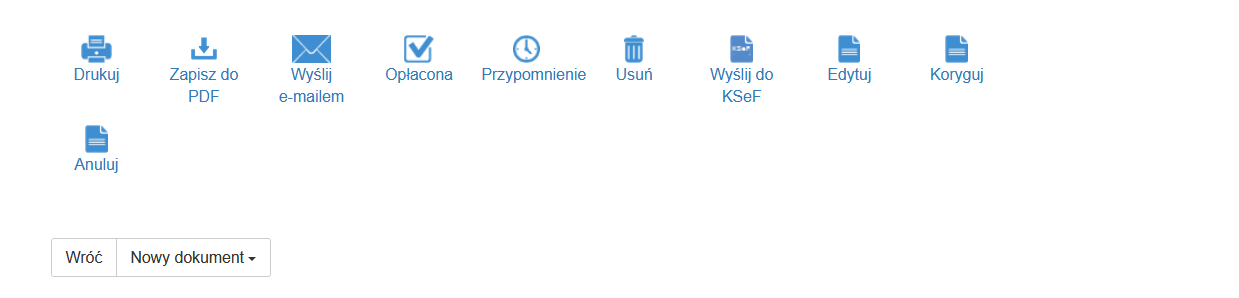
Korekta wystawionej faktury
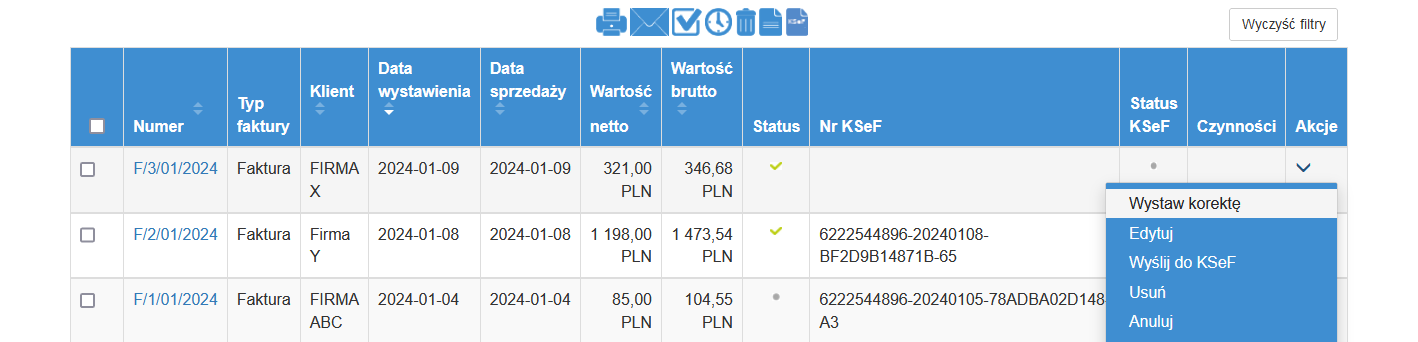
Wystawienie faktury VAT z faktury proforma
Do wystawionej faktury proforma w prosty sposób możesz wystawić fakturę VAT wybierając na liście faktur z przycisku “akcja” opcję “Wystaw FV”.
Produkty
W prosty sposób możesz dodać produkt / usługę, które znajdą się w słowniku. Produkt / usługę przywołasz w momencie wystawiania faktury.
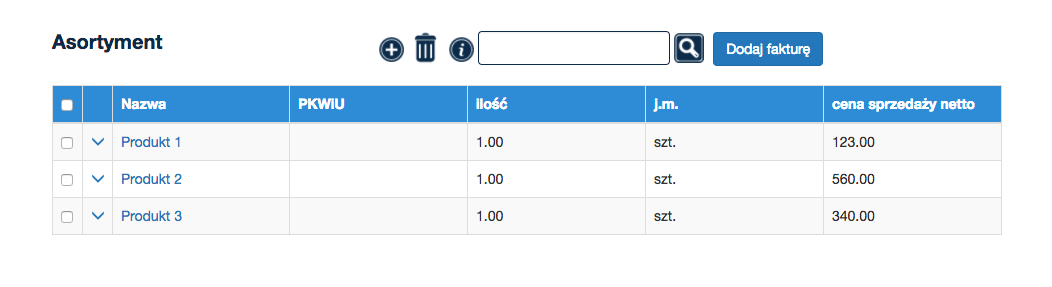
Klienci
W prosty sposób możesz dodać swoich klientów, którym często wystawiasz
faktury.
Dane możesz uzupełnić ręcznie lub pobrać wpisując NIP i wybierając przycisk “Pobierz dane”.
Klienta przywołasz w momencie wystawiania faktury
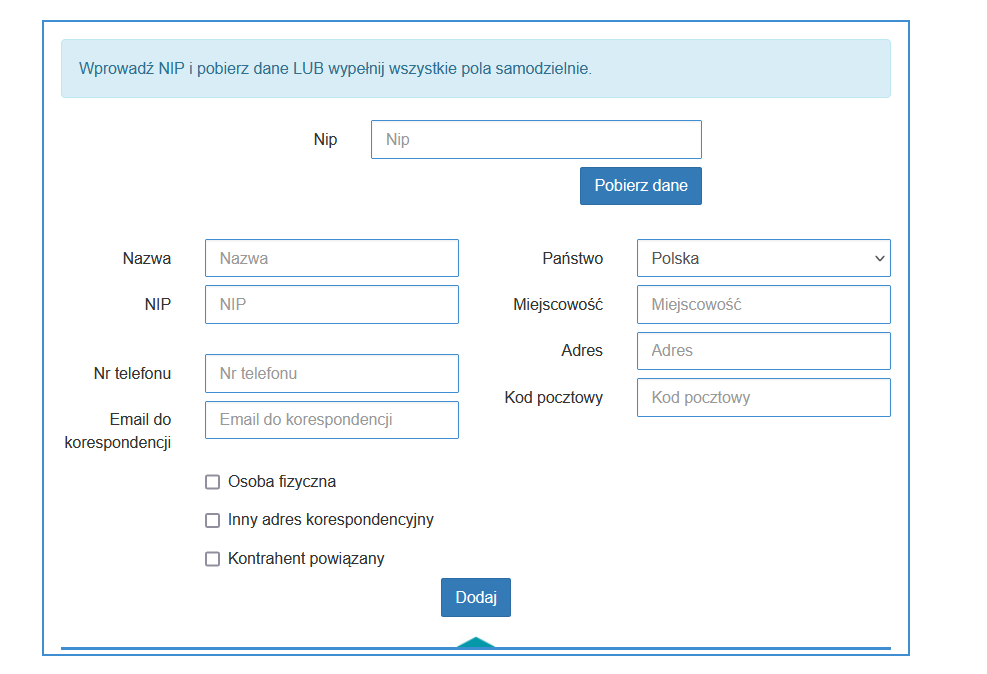
Instrukcja do pakietu “Fakturowanie + obsługa biura rachunkowego”
Pakiet księgowości online to pakiet “Fakturowanie + obsługa biura rachunkowego” rozszerzony
o obsługę biura rachunkowego oraz dodatkowe funkcje.
Instrukcję “Fakturowanie + obsługa biura rachunkowego” znajdziesz
tutaj, a w poniższej
instrukcji uzyskasz informacje o module koszty oraz księgowość.
Rozszerzony pulpit główny aplikacji MójKsięgowy24
Okno główne wskazuje podsumowanie:
- fakturowania (tj. przychody, ilości dokumentów i status ich opłacenia w miesiącu, a także roku),
- podatków/ZUS (wysokości składek, numeru rachunku wpłaty, terminów i statusów opłacenia),
- informacji o obsługującym biurze.
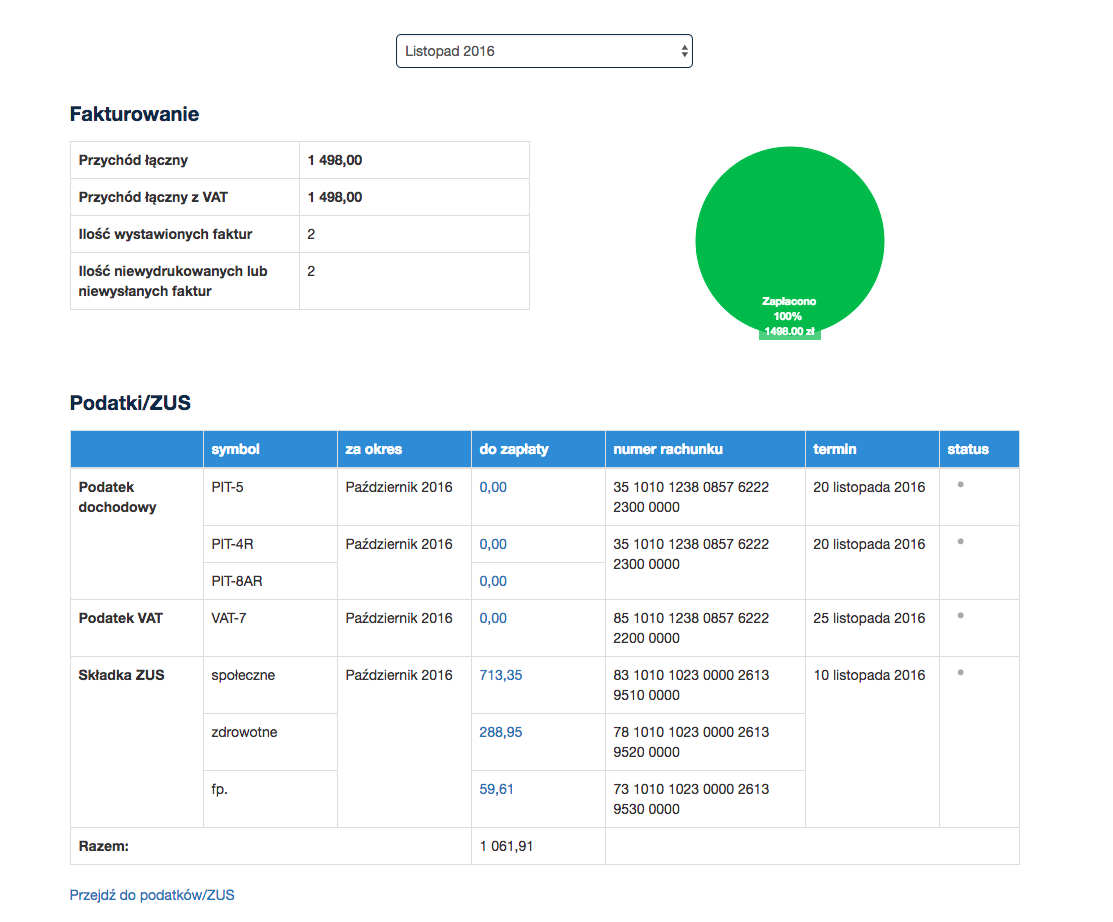
Koszty
Po przejściu do modułu kosztów znajdziesz wszystkie koszty dodawane przez biuro prowadzące twoją księgowość.
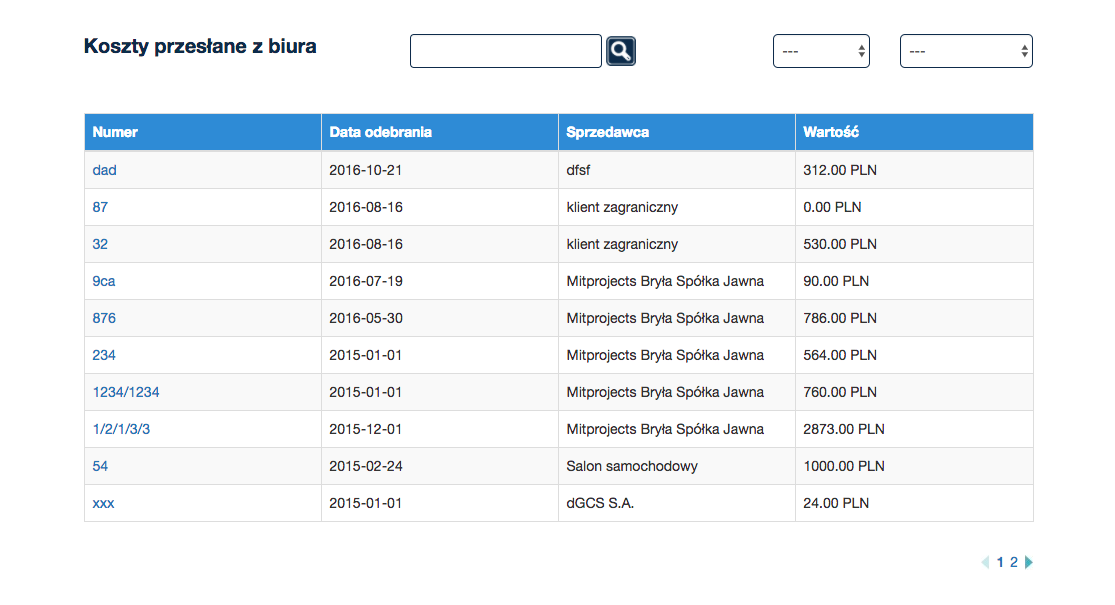
Księgowość
Po przejściu do modułu "księgowość" znajdziesz szczegółowe informacje dotyczące bieżącej KPiR, a także bieżących rejestrów VAT sprzedaży i zakupu.
Wszystkie wartości przeliczają się automatycznie przy każdej zmianie przeprowadzonej na dokumentach w aplikacji np. dodaniu nowej faktury.
Zamknięty okres dla KPiR
Ikona z kłódką w kolumnie status zakładki KPiR informuje o tym, że biuro rachunkowe zamknęło okres rozliczenia i nie można dokonać już żadnych zmian na dokumentach tego okresu.
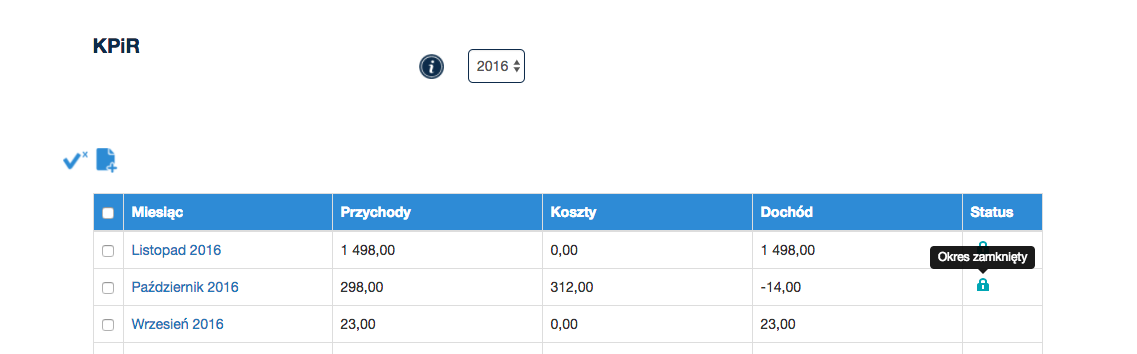
Podatek dochodowy
Znajdują się tu informacje dotyczące podatku dochodowego firmy, wynikającego z zaksięgowanych dokumentów przychodowych i kosztowych. Podsumowanie zawiera listę wszystkich miesięcy.
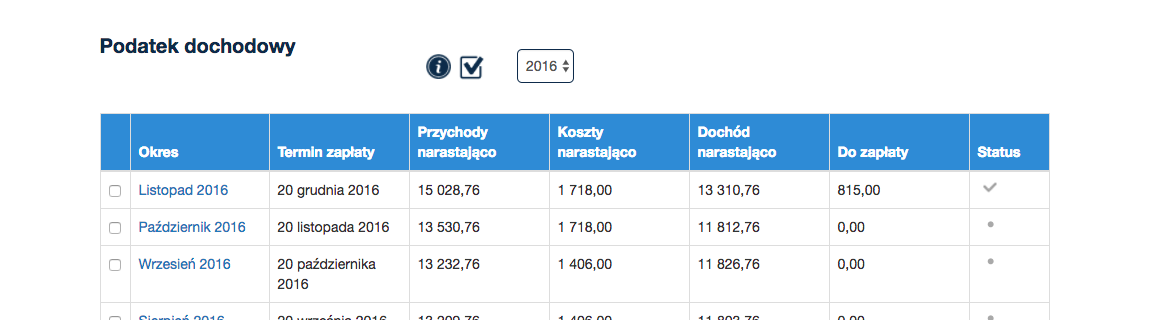
Po kliknięciu w poszczególny miesiąc pojawią się wszystkie szczegółowe informacje dotyczące podatku dochodowego tego okresu.
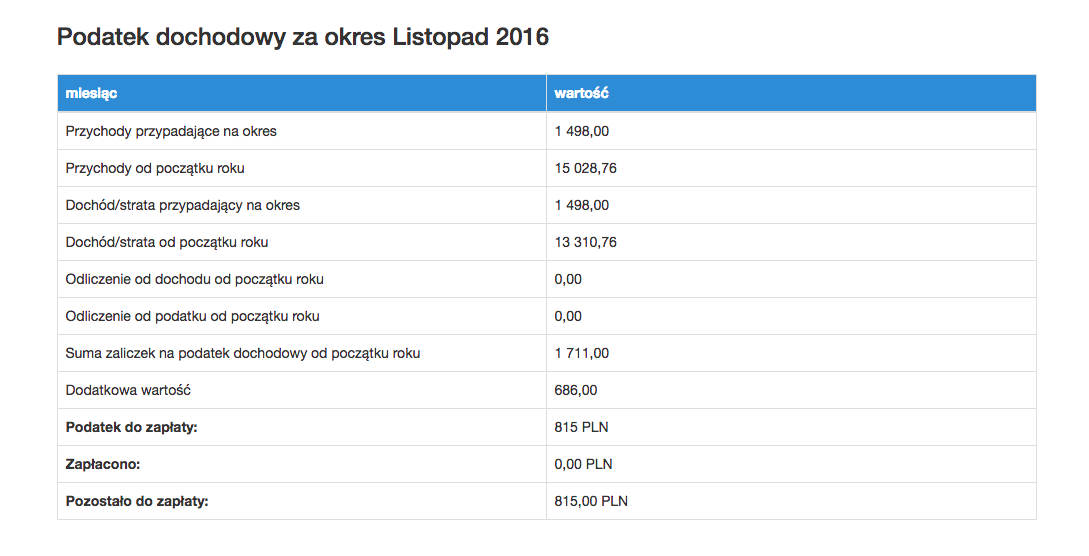
VAT
Znajdują się tu informacje dotyczące podatku VAT firmy, wynikającego z zaksięgowanych dokumentów przychodowych i kosztowych. Po kliknięciu w poszczególny miesiąc pojawią się wszystkie szczegółowe informacje dotyczące VAT tego okresu.
Podatek gotowy do zapłaty
Szary haczyk w kolumnie status w zakładkach podatek dochodowy oraz
VAT oznacza, że biuro rachunkowe potwierdziło gotowość do zapłaty
podatku.
O tym fakcie zostaniesz poinformowany powiadomieniem systemowym oraz
wiadomością e-mail.
Możesz użyć przycisku “podatek zapłacony” aby oznaczyć, że podatek
został już zapłacony. Jeżeli w kolumnie status widnieje szara kropka
wtedy biuro jeszcze nie oznaczyło gotowości do zapłaty danego podatku.
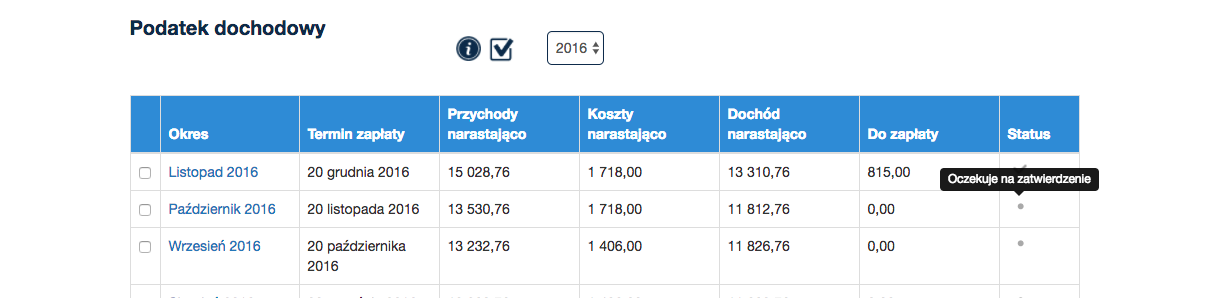
Składki ZUS
Wyliczone składki ZUS, dostępne dla Twojej firmy. Możliwe do modyfikacji przez firmę jak i biuro.
Dodatkowe uproszczenia
-
Na większości podstron znajduje się przycisk z literką "i"
oznaczający dodatkowe informacje. Po najechaniu kursorem na "i" pojawi
się dymek z dodatkowymi wskazówkami/instrukcjami.
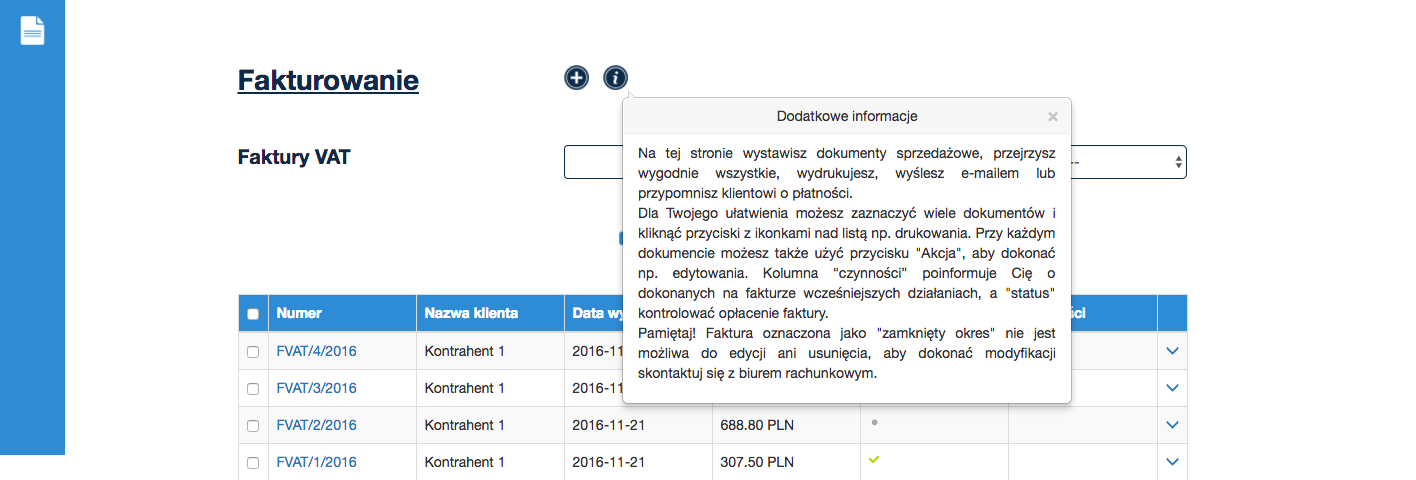
-
Podpowiedzi ikon - po najechaniu kursorem na dowolną ikonę wyświetli
się informacja o jej funkcji.
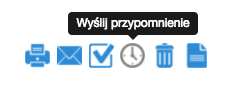
-
Istnieje możliwość dokonania czynności grupowych na wielu elementach
tj. lista faktur.
Aby dokonać np. wysłania e-mailem wielu faktur, wybierz dokumenty i kliknij na ikonę nad listą.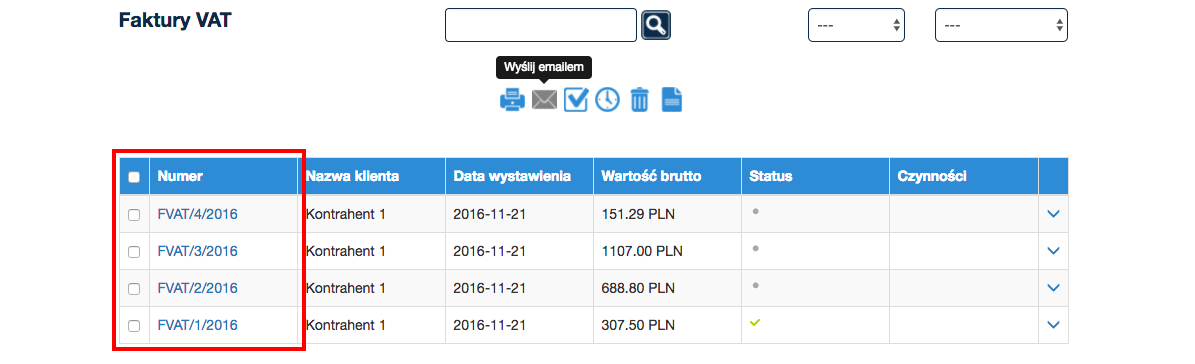
-
Sortowanie odbywa się poprzez kliknięcie w wybraną kolumnę. O
sortowaniu rosnącym lub malejącym poinformuje Cię niebieska strzałka.
Aby zmienić sortowanie np. z rosnącego na malejące kliknij ponownie w sortowaną kolumnę.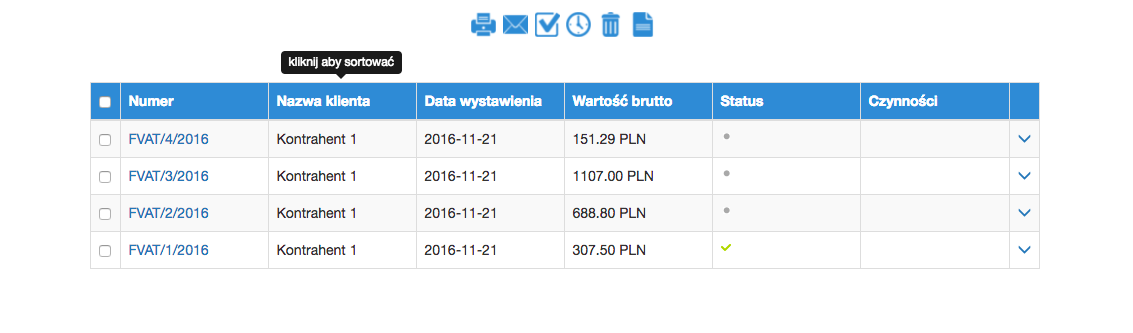
KSeF
Instrukcja KSeF dla wysyłki dokumentów
KROK 1: TOKEN
W celu poprawnej autoryzacji użytkownika z systemem KSeF należy na stronie Ministerstwa Finansów wygenerować token. Osoba fizyczna może tego dokonać korzystając z profilu zaufanego, podatnicy niebędący osobami fizycznymi powinny skorzystać z pieczęci elektronicznej lub druku ZAW-FA.
Posiadany token należy wgrać w Ustawienia - > Fakturowanie lub Ustawienia->Ustawienia księgowe->Fakturowanie.
Rozsunąć opcje podstawowe i uzupełnić token KSeF. Aplikacja połączy się z systemem KSeF i zweryfikuje jego poprawność.
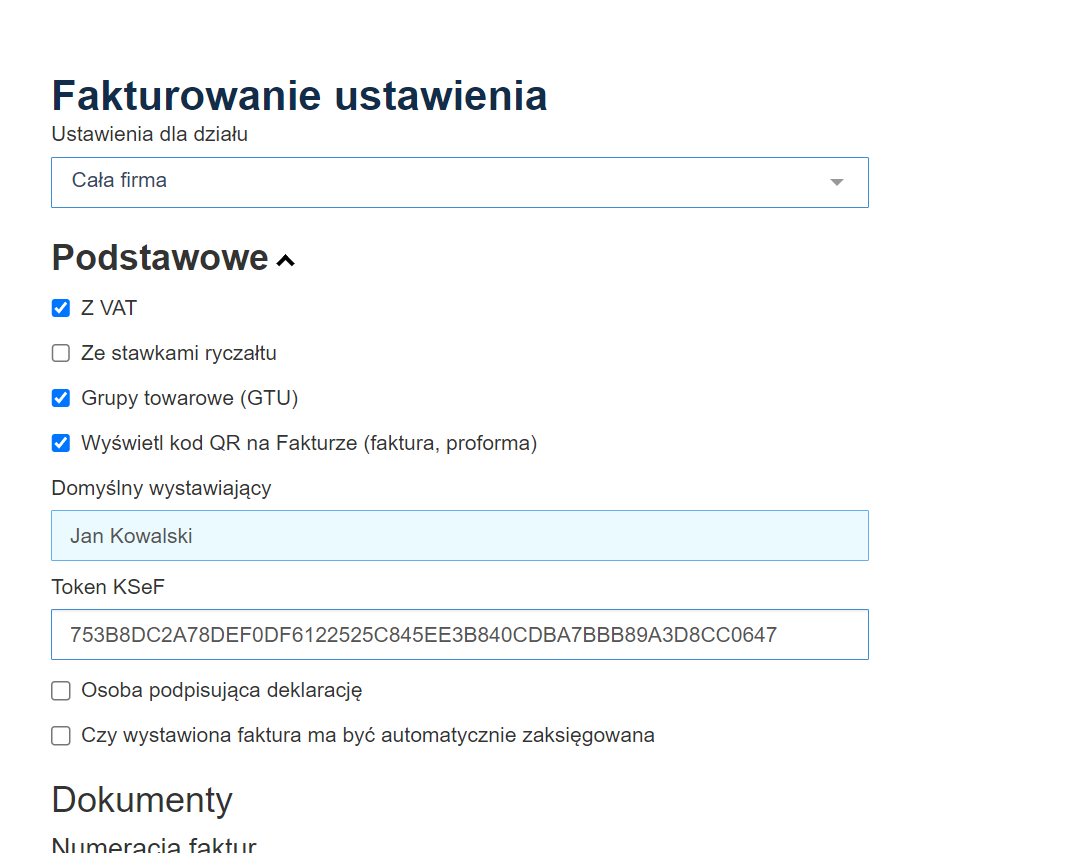
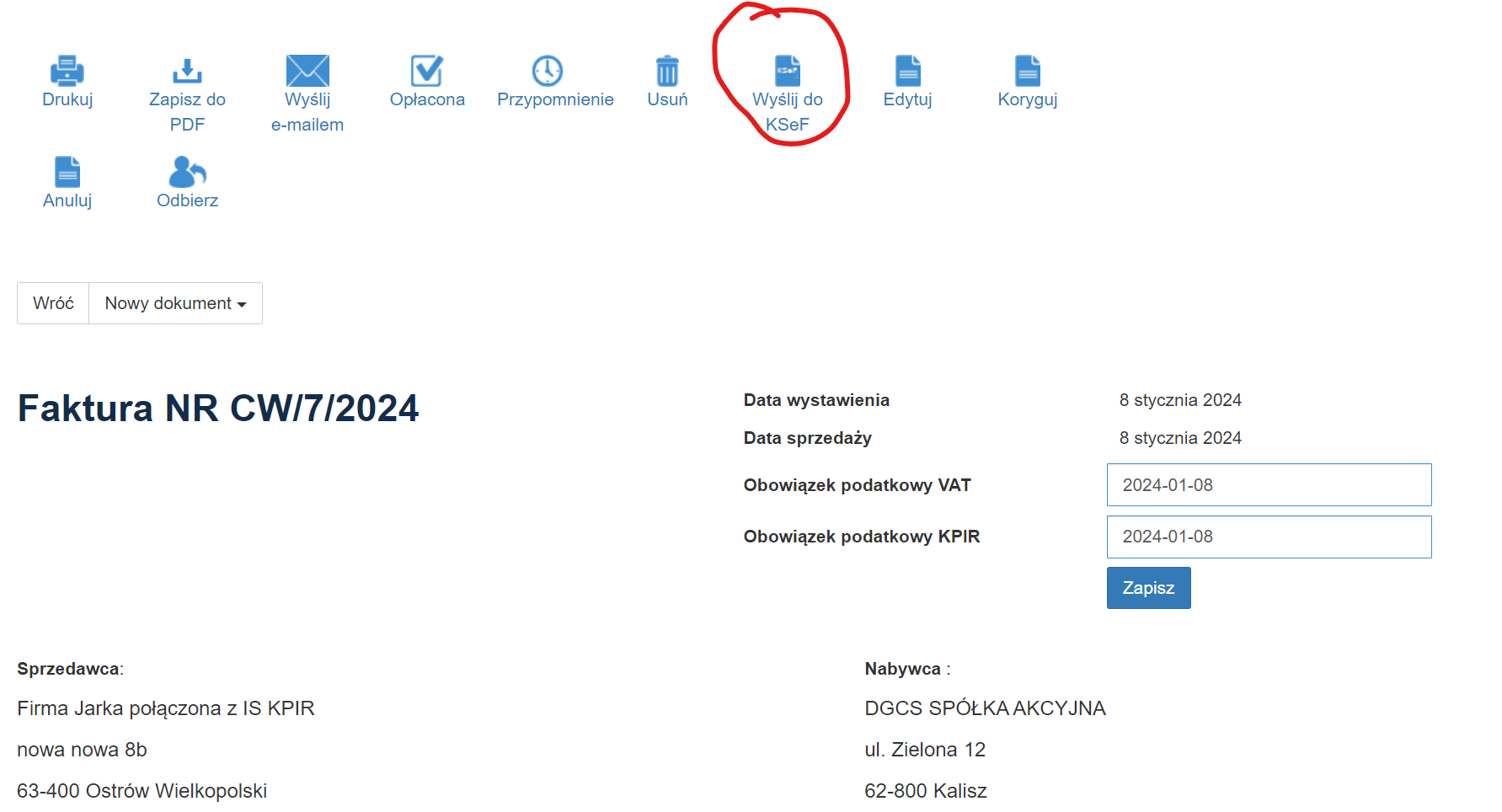
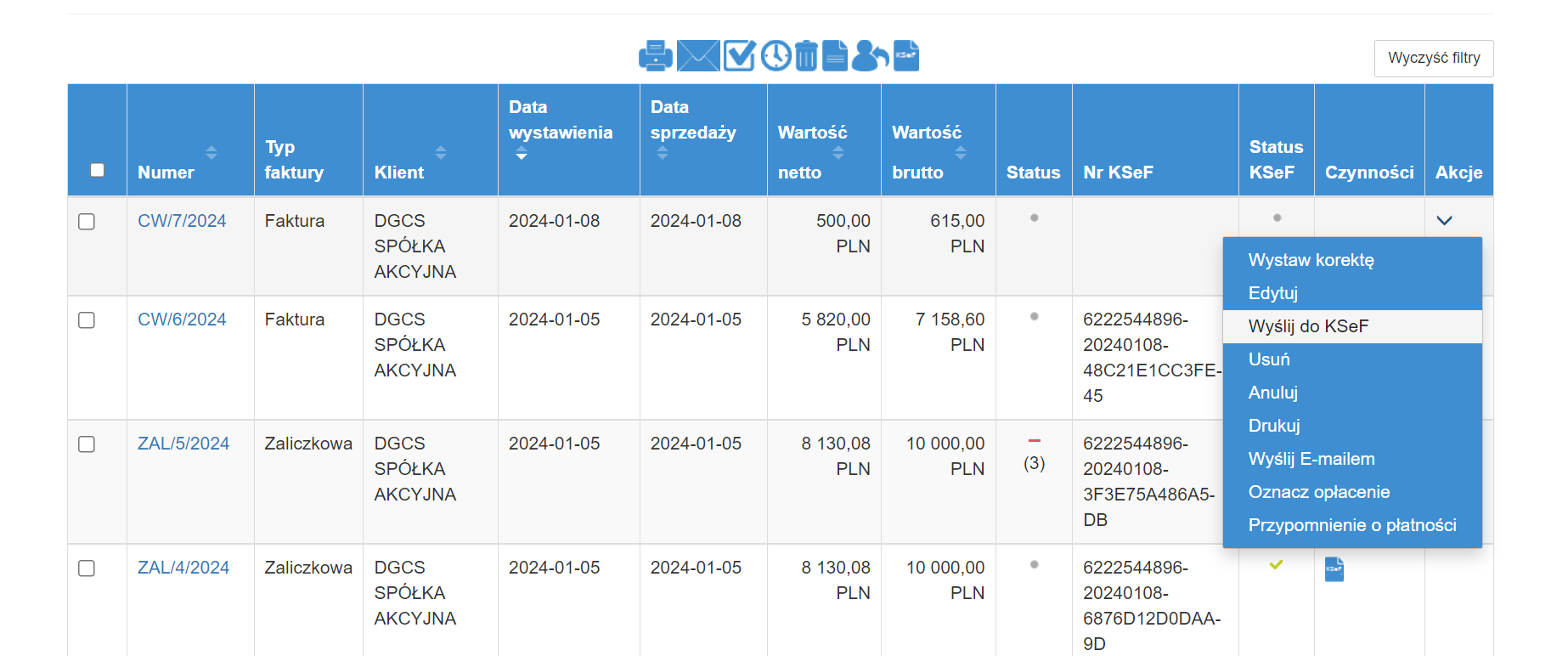
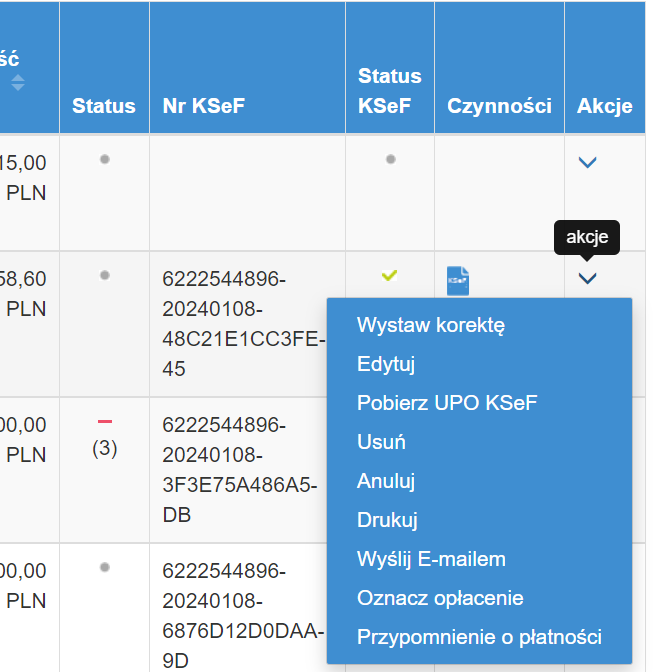
KPiR
Zakładanie oraz Aktywacja Konta
W celu korzystania z aplikacji mójksięgowy24.pl należy założyć konto. Należy kliknąć opcję na stronie Wypróbuj za darmo. Następnie należy zdecydować czy konto należy do firmy czy biura rachunkowego, Wiąże się to z dostępnością różnych pakietów w zależności od profilu działalności. Podaj adres e-mail służący później do logowania, hasło oraz zaakceptuj regulamin. Na tym etapie konieczne będzie także zdecydowanie, z którego pakietu chcemy korzystać Fakturowanie bądź Fakturowanie plus Książka przychodów i rozchodów. Po kliknięciu przycisku zarejestruj zostaniesz przeniesiony do aplikacji. W celu korzystania z aplikacji należy wypełnić niezbędne dane. Służy do tego kreator, który pojawi się na górze strony, pierwszy krok to poniższy formularz, aby uprościć dodawanie danych wystarczy wpisać numer NIP w pierwsze pole, dane zostaną uzupełnione z GUS. Podaj adres e-mail firmowy, do korespondencji możesz podać inny w kolejnych krokach.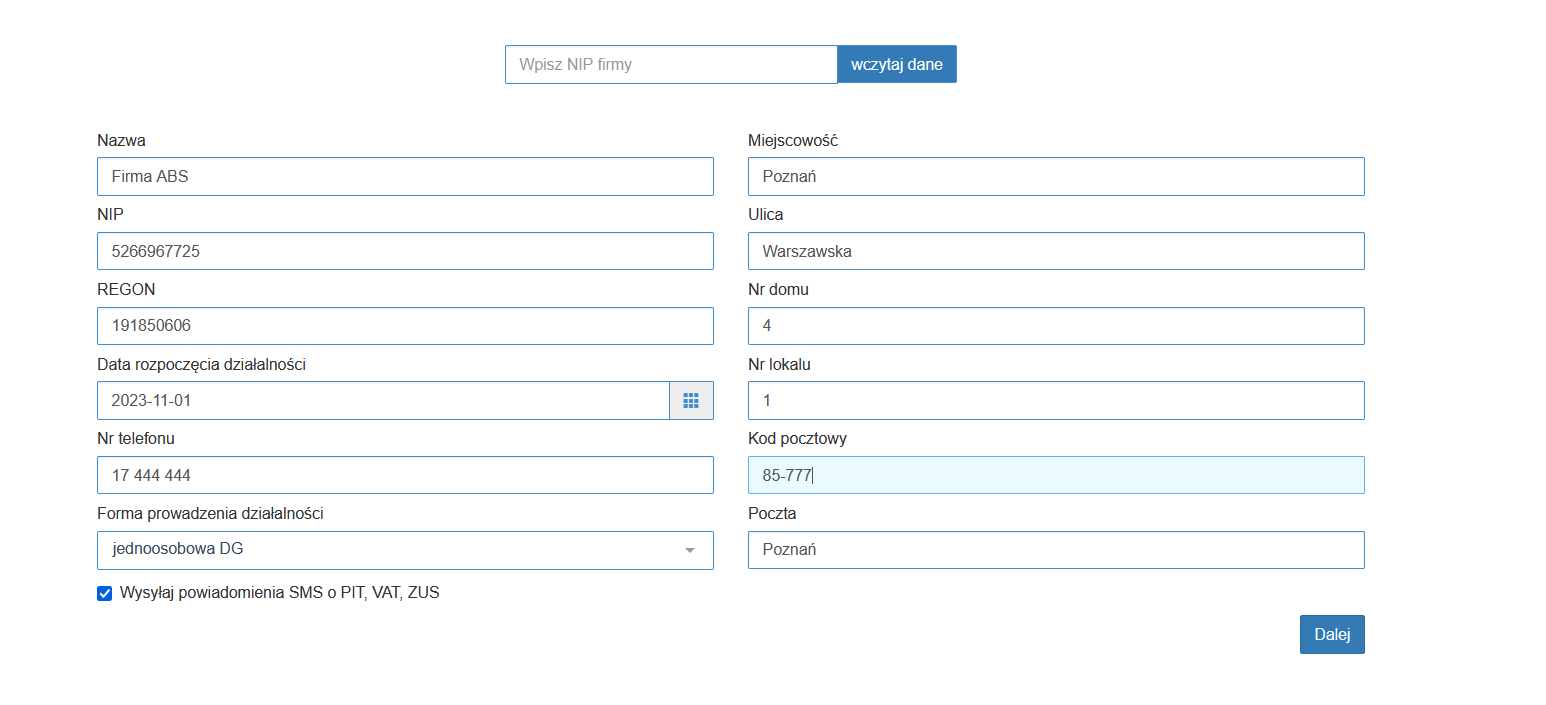
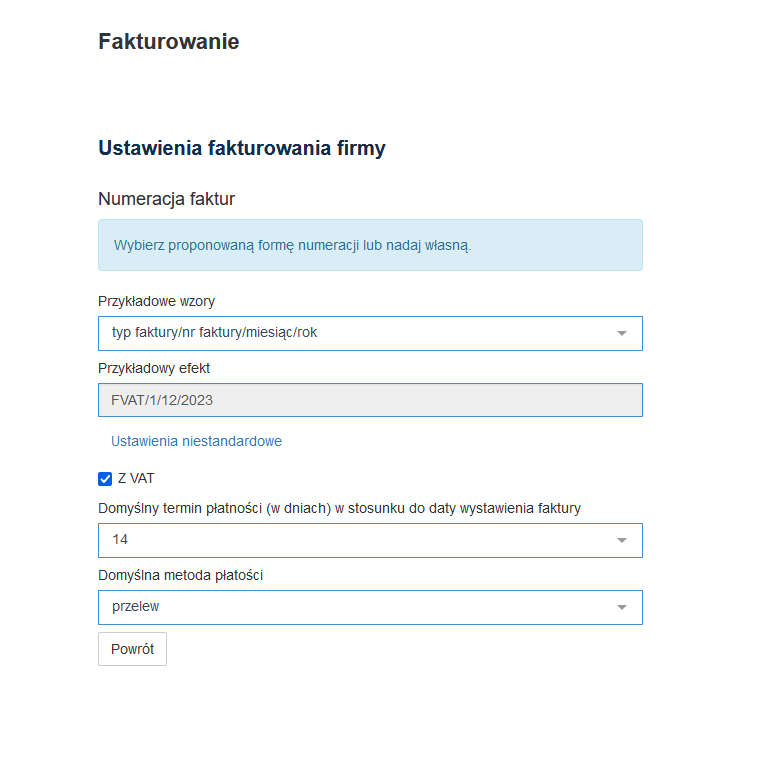
W kolejnym kroku trzecim, wypełnij dane podatkowe. Wybierz urząd skarbowy, podaj okres rozliczania z VAT, a także indywidualny rachunek podatkowy - mikrorachunek.
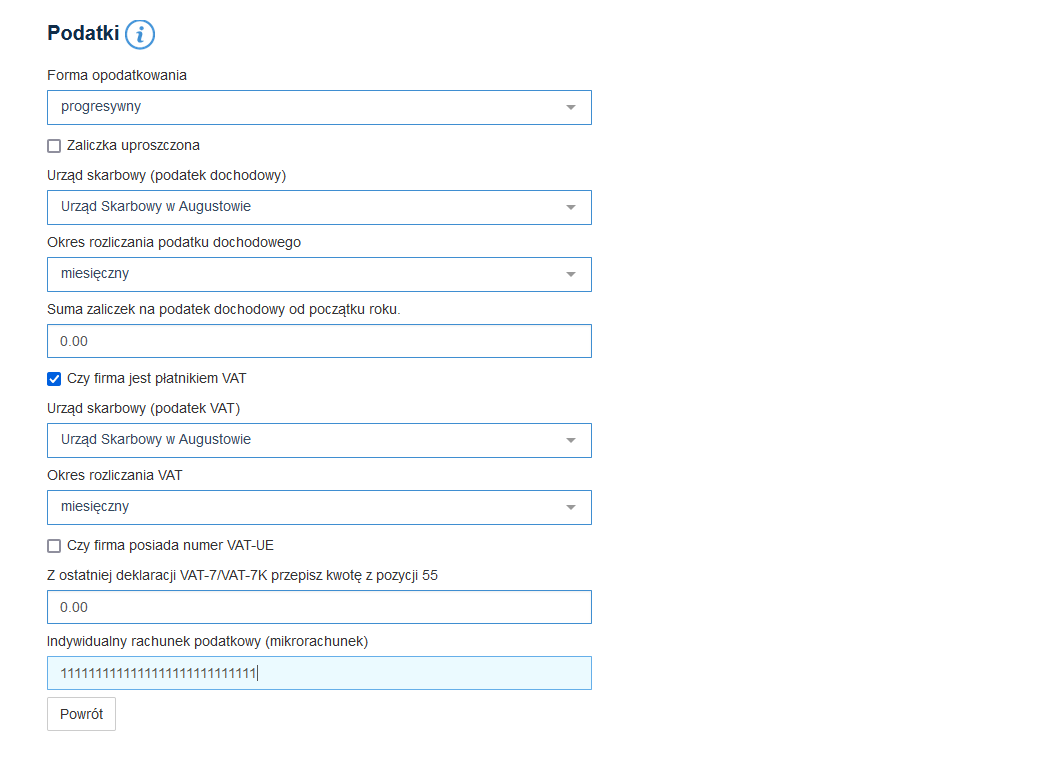
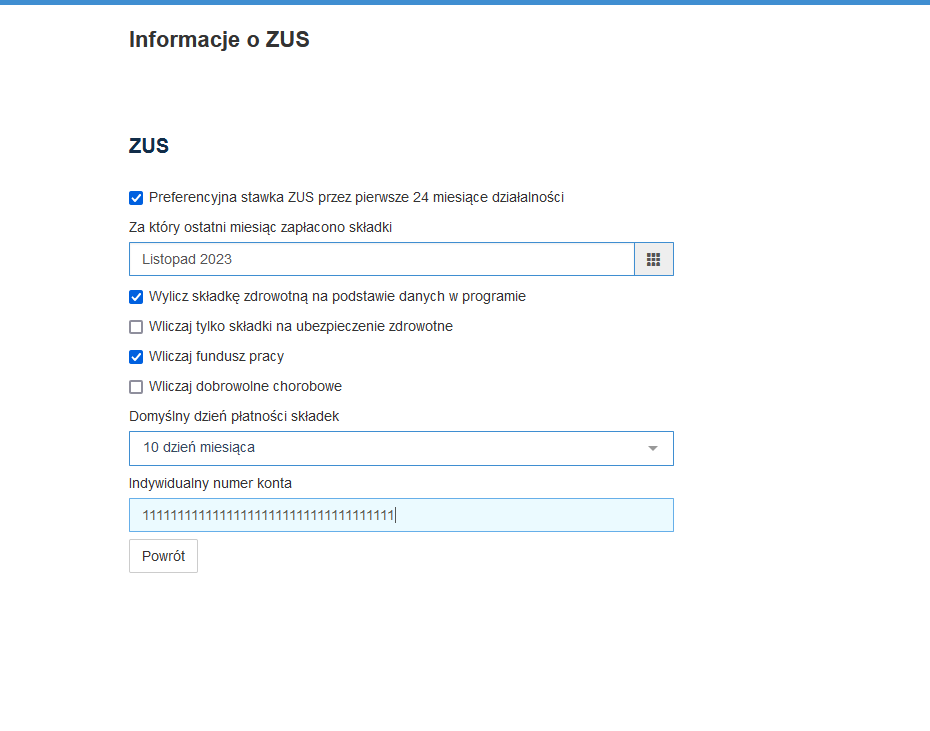
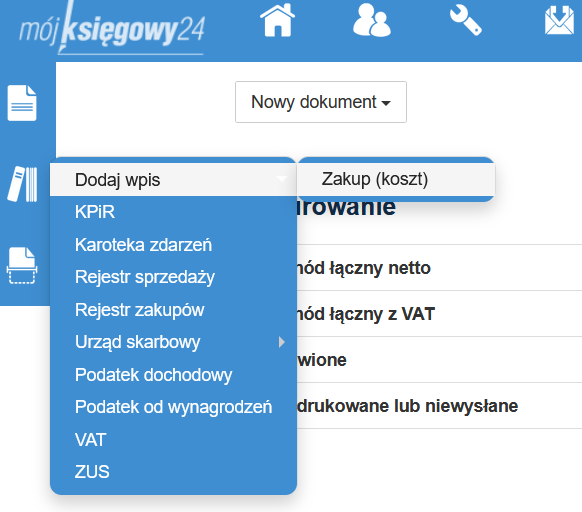
W celu zarejestrowania faktur kosztowych, skorzystaj z opcji dodania wpisu, wybierz z menu Księgowość - > Dodawanie wpisów.
W celu dodania prawidłowego wpisumusimy zdefiniować:
- numer dokumentu
- daty wystawienia oraz księgowania możemy je wybrać z wygodnego kalendarza
- podać dane zdarzenia gospodarczego możemy wybrać zdefiniowane wcześniej z listy lub dodać do słownika z poziomu dodawania wpisu, dostępna również kartoteka zdarzeń z poziomu menu
- wybieramy kontrahenta lub dodajemy do słownika wyszukując z gus lub vies
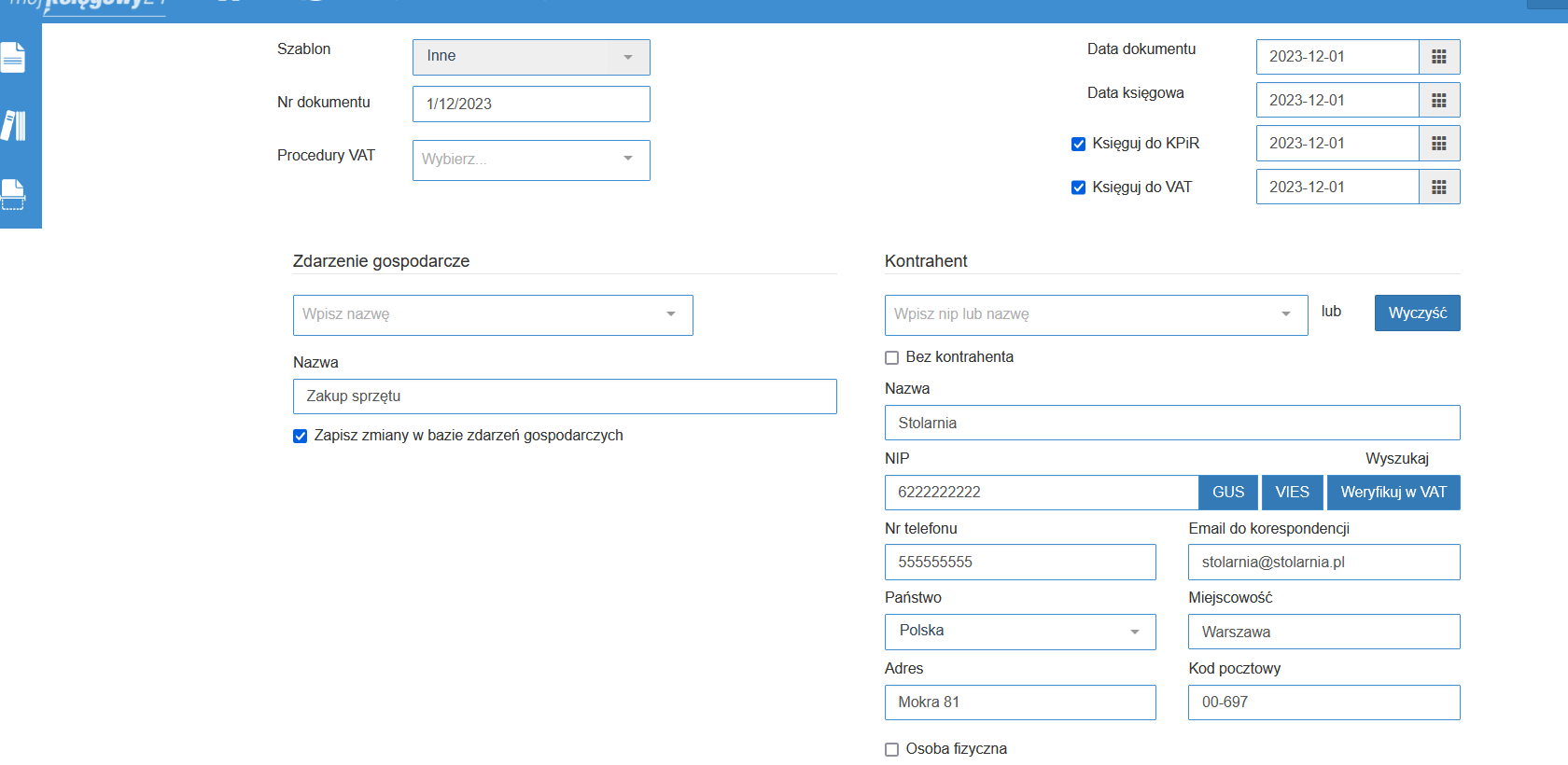
- Faktura za telefon - pozwala na wprowadzenie wydatku typu niehandlowy koszt, pozostały
- Wynagrodzenia - pozwala na wprowadzenie kosztu tylko do KPIR bez VAT
- Inne - Pozwala na dodanie pozostałych kosztów, wybór rodzaju zakupuKPIR i VAT
Pozycje faktury konieczne jest podanie danych dokumentu takich jak kwota netto, stawka vat, kwota brutto.
Skorzystaj z przycisku Dodaj aby dodać kolejny wiersz dokumentu, jeśli dodałeś wszystkie pozycje kliknij Zapisz dokument.
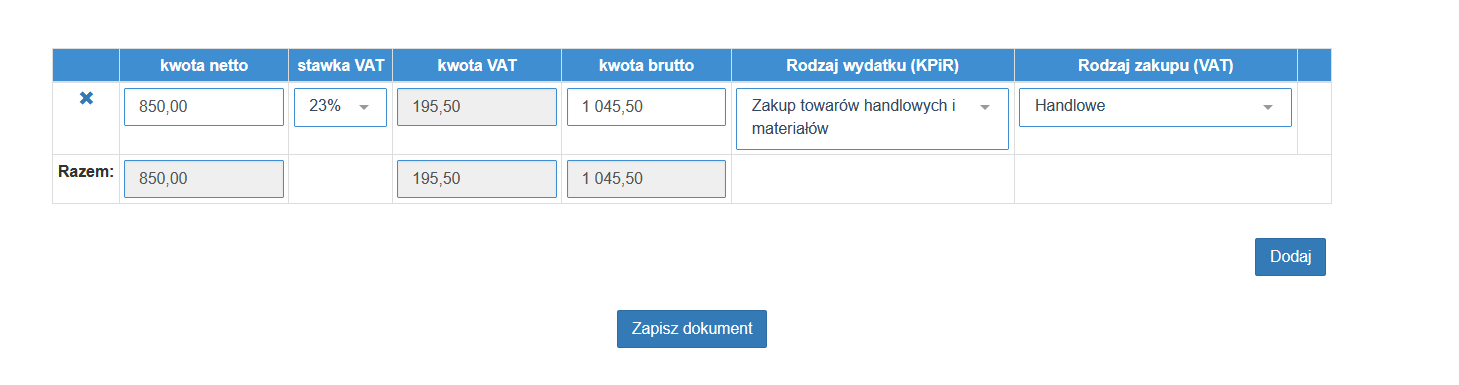
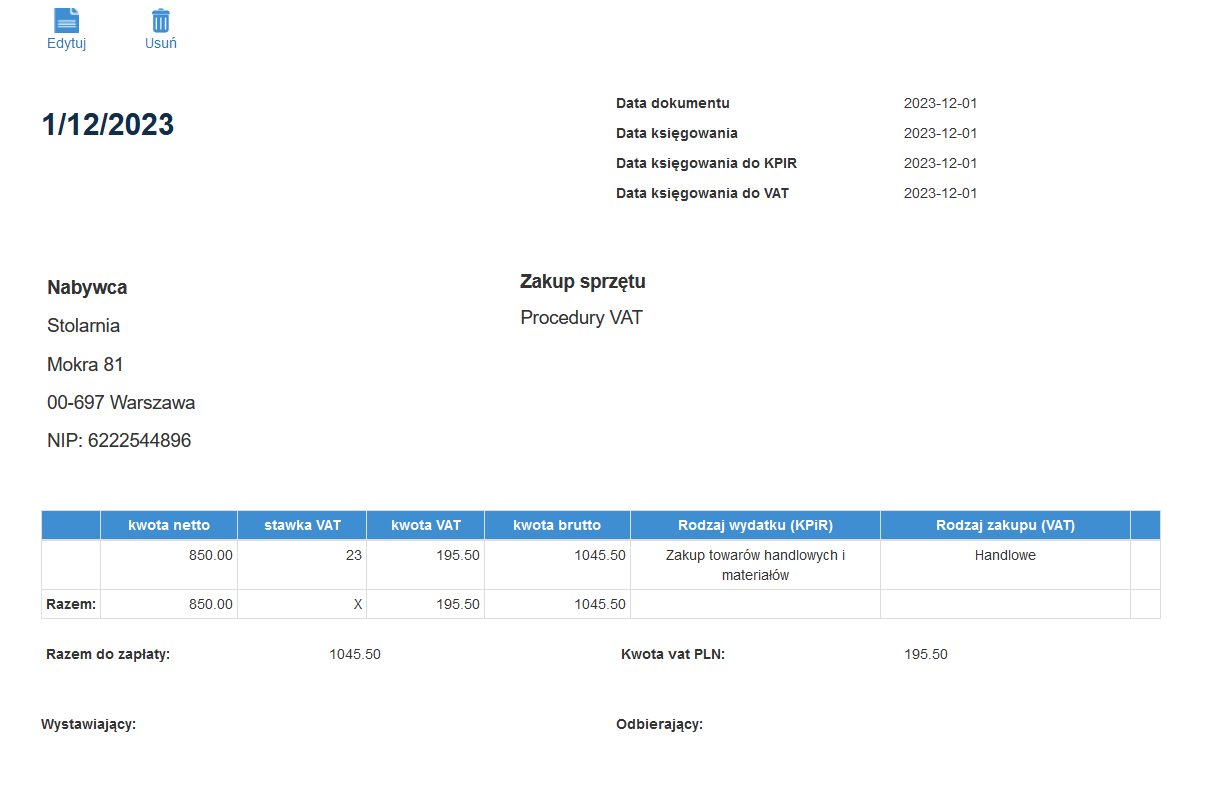
Kartoteki
KPiR
Wprowadzone wpisy zakupu (kosztu) oraz wystawione w Fakturowaniu faktury trafiają do rejestrów KPIR oraz rejestrów vat (sprzedaży i zakupu). Układ podatkowej księgi przychodów i rozchodów przygotowany jest według miesiąca za dany rok i podzielony według kolumn zgodnie z rozporządzeniem Ministerstwa Finansów, również zgodnie z przepisami umieszczone są podsumowania. Aplikacja mójksięgowy24.pl pozwala na wydruk księgi lub zapisanie w .pdf.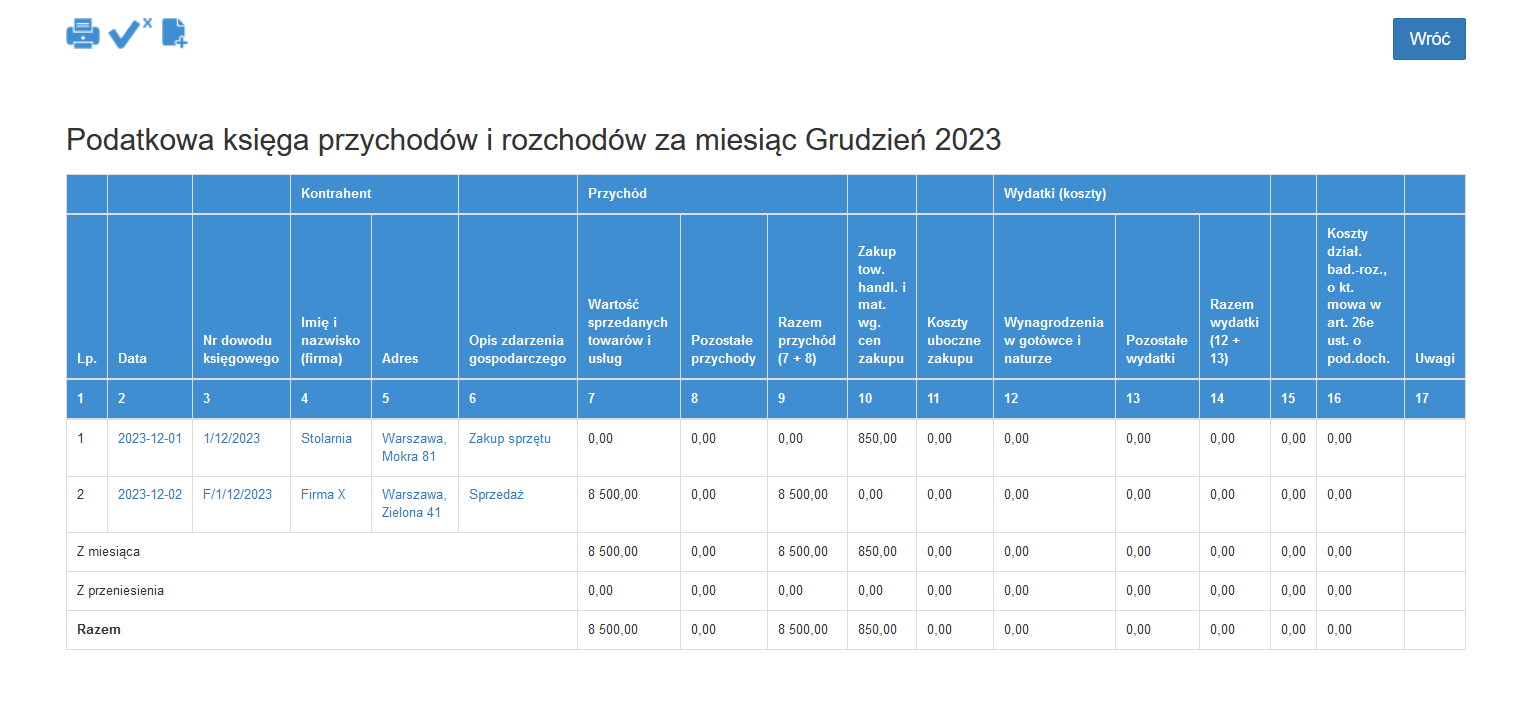
Rejestr sprzedaży
W rejestrze znajdują się dokumenty sprzedaży, które zostały wprowadzone z Fakturowania. Zawiera dane według kolumn wraz z podsumowaniem, z wyszczególnieniem sprzedaży VAT OSS oraz sprzedaż na podstawie faktur do paragonu. Rejestr można wydrukować.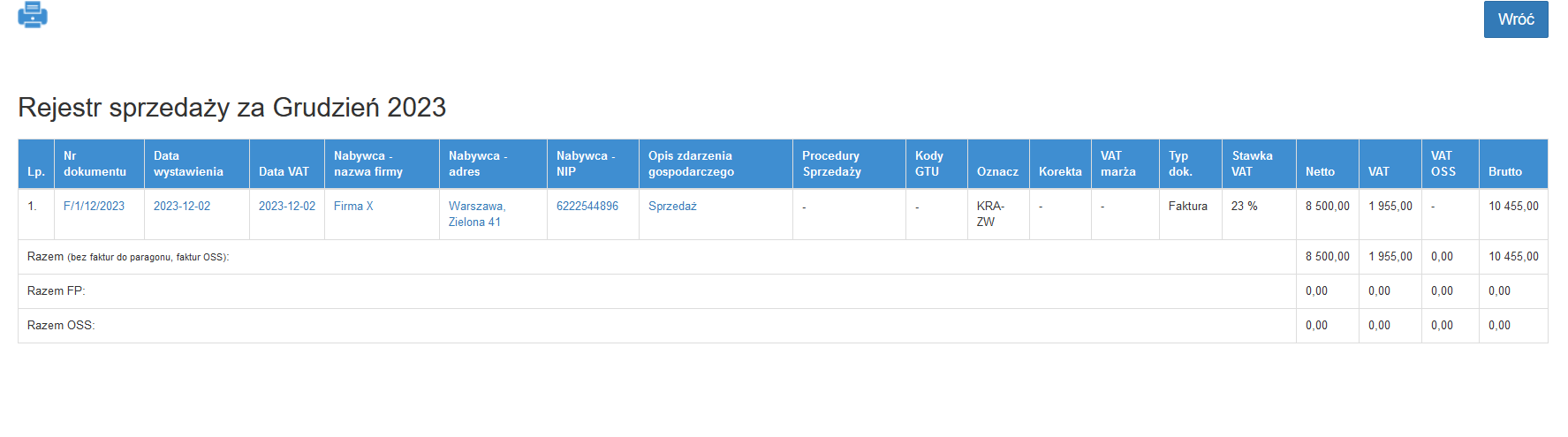
Rejestr zakupu
W rejestrze znajdują się dokumenty zakupu, które zostały wprowadzone z poziomu wpisów. Zawiera dane według kolumn wraz z podsumowaniem, rejestr można wydrukować. W dziale rejestru zakupu znajduje się wygodne podsumowanie z podziałem na dokumenty: handlowe, inwestycyjne i pozostałe.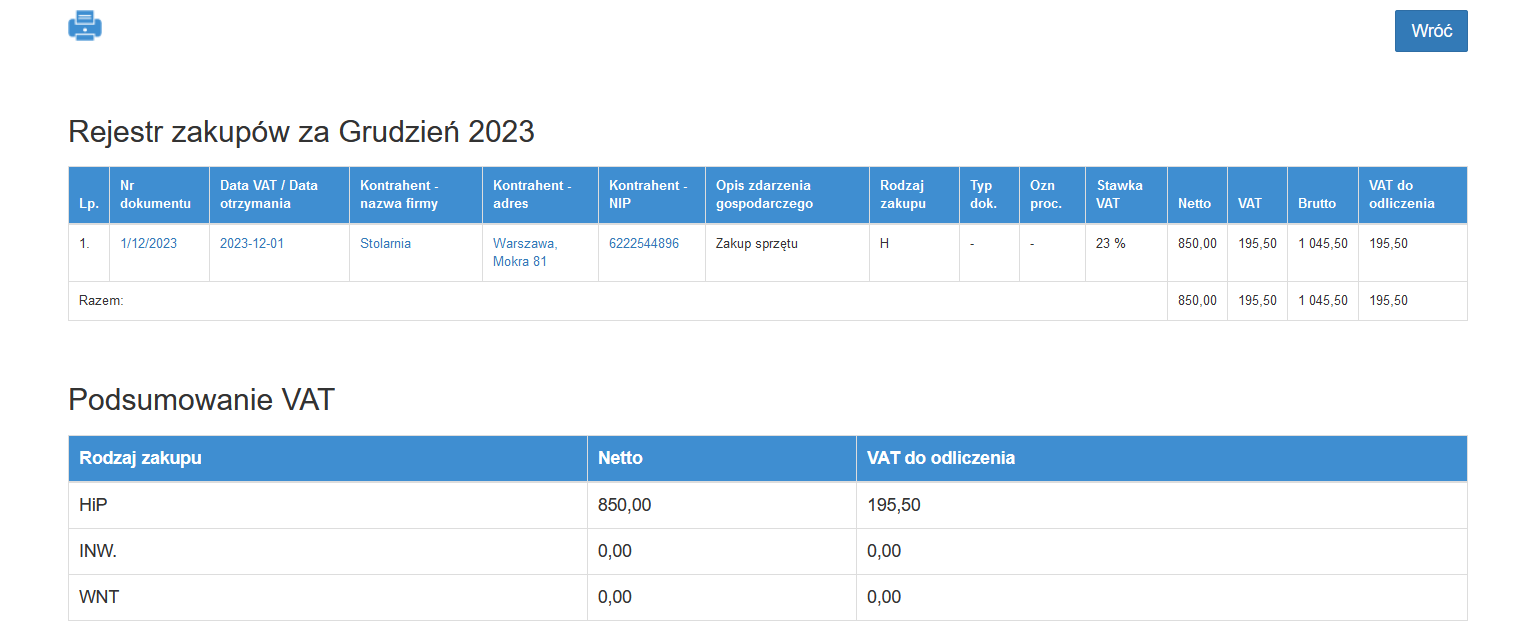
Podatek dochodowy
W dziale podatek dochodowy możliwe jest podejrzenie podatku dochodowego według miesiąca a także roku, wyliczone na podstawie wprowadzonych danych. Dzięki tej opcji widnieje informacja o wysokości podatku do opłacenia.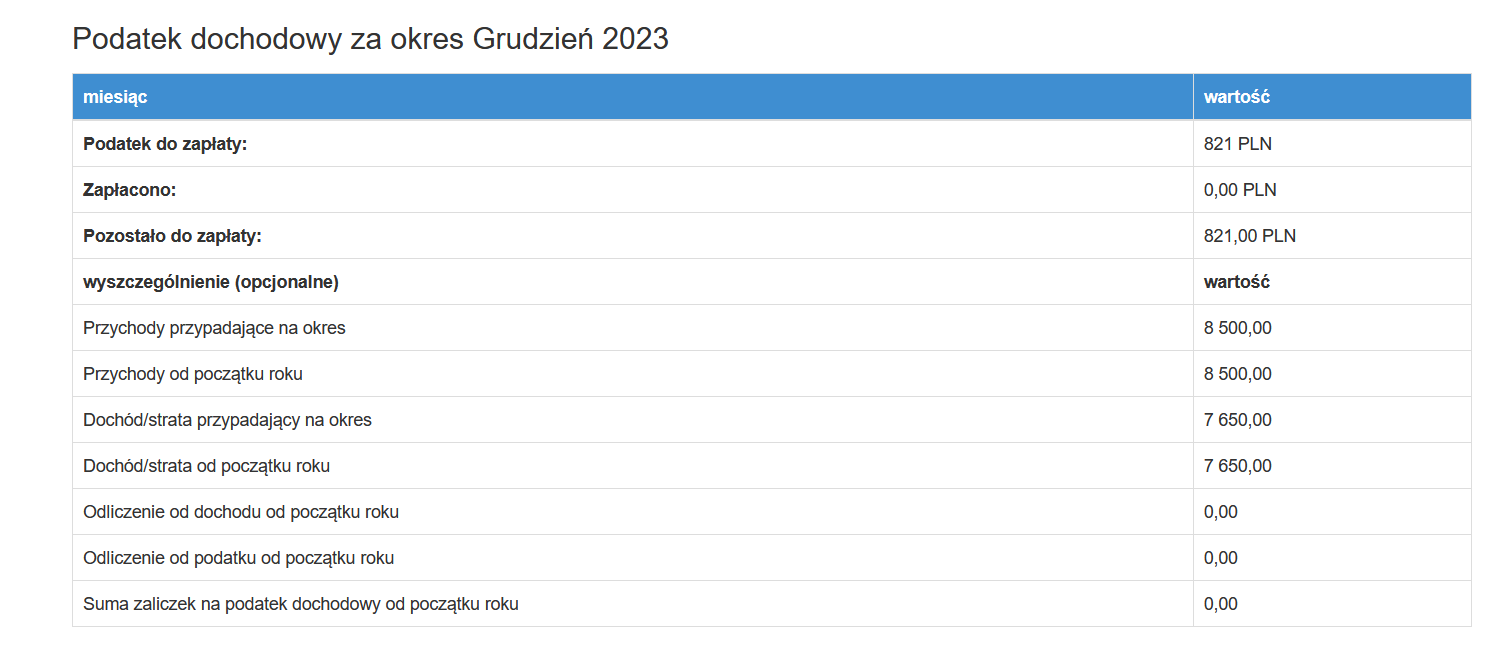
JPK V7
W celu prawidłowego rozliczenia się z Urzędem Skarbowym konieczne jest wypełnienie JPKv7m i złożenie go we właściwym terminie. Dzięki opcji JPK możliwe jest wygenerowanie a także złożenie deklaracji.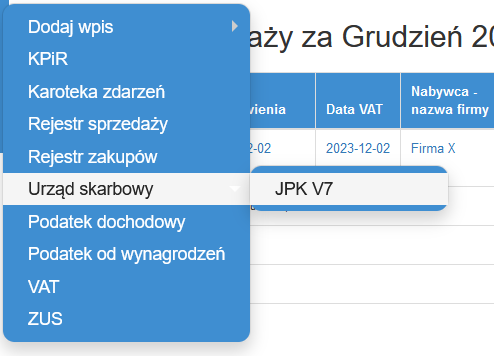
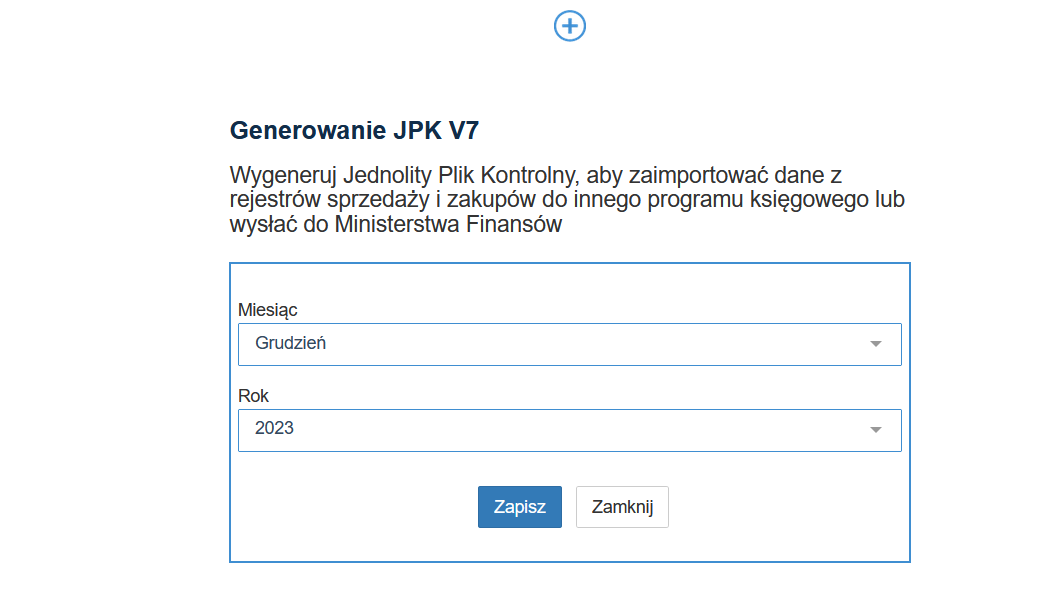
Skany
Funkcjonalność skanów pozwala na dodanie plików skanowanych na innym urządzeniu na przykład na telefonie, dodania opisu dokumentu, przypisania daty. Dokument może zostać pobrany przez inną osobę z oznaczeniem daty pobrania.